How To – Konfiguration Windows Bereitstellungsdienste – Server 2008 R2
Voraussetzungen
- Die Rolle „Windows-Bereitstellungdienste“ wurde hinzugefügt
- Der Server ist Mitglied des Active Directorys
Los geht’s…
Nachdem die WDS-Rolle „Windows-Bereitstellungsdienste“ erfolgreich installiert wurde, kann der Server nun über die Managementkonsole mit dem MMC-Snapin „Windows-Bereitstellungsdienste“ konfiguriert und gesteuert werden.
In diesem Vorgang wählen Sie den RootOrdner für die Bereitstellungsdienste. Es empfiehlt sich eine separate Partition für diesen Ordner auszuwählen.
Dieser Ordner wird nach der Installation vom Installer für das Netzwerk unter der Bezeichnung „REMINST“ freigegeben. Des Weiteren befinden sich die Installations- und Bootimages, die Datenbank, sowie die Treiber und die Unattendet.xml-Dateien.
Hier empfiehlt es ich den Haken für die „Administratorgenehmigung“ zu setzen, da Sie später bequem über die MMC die Rechner nach Ihrem Hostnamen im AD benennen können. Dies erspart Ihnen im Nachgang das erneute Umbenennen und hinzufügen zum AD.
Falls Sie diesen Haken nicht setzen, wird ein „default Name“ vergeben. Dieser kann aber noch nachträglich in dieser Anleitung angepasst werden.
Abbilder fügen wir später noch hinzu. Sie können getroßt den Haken deaktivieren.
Den Reiter „Allgmein“ und „PXE-Anwort“ können wir nun überspringen, da wir diese schon konfiguriert haben.
„Benennungsrichtlinie für Clients“ – Hier geben Sie den Hostnamen für die Rechner ein, die automatisch vom WDS in die Domäne eingefügt wurde. Es empfiehlt sich nach einem Benennungsschema vorzugehen.
-> Siehe „Rechner Benennungsschema“
„Speicherort des Computerkontos“
- In derselben Domäne wie der Windows-Bereitstellungsserver -> Das Computerobjekt ladet unter „Computers“
- Gleiche Domäne wie die des Benutzers, von dem die Installation ausgeführt wird -> Das Computerobjekt ladet unter „Computers“
- Gleiche Organisationseinheit wie die des Benutzer, von dem die Installation ausgeführt wird -> Das Computerobjekt wird in der OU (OrganizationalUnit, Organisationseinheit) des Benutzers erstellt, der bei der Installation am zu installierenden Computer benutzt wird.
- (Empfohlen) Folgender Speicherort -> Hier kann eine OU in Ihrem AD angegeben werden in der das Computerobjekt erstellt wird.
Dieser Eintrag bezieht sich auf den Reiter „PXE-Antwort“. Falls Sie dort nicht den Haken bei „Administratorgenehmigung“ gesetzt haben, tritt dieser Hostname erst in kraft. Ansonsten können Sie dies ignorieren.
Diese Information ist aus der Windows-Hilfe zum WDS. Die Variable wird für die „Benennungsrichtlinie für Clients“ verwendet. Hier können Sie als Platzhalter z.B. MeinHost%03# eingeben, nun erstellt der WDS beim automatischen hinzufügen des Hosts zur Domäne den Computernamen „MeinHost001“ bis „MeinHost999“. Je nach wieviele Geräte Sie automatisch zur Domäne hinzufügen.
Vorsicht bei der Option „PXE-Start immer fortsetzen“! Selbst nach einer erfolgreichen Installation des Betriebssystems wird der Rechner nach einem Neustart wieder per PXE booten.
„Standardmäßiges Startabbild“ -> Dort wählen Sie das standardmäß?ige Bootabbild (Windows PE). Optional ist diese Funktion, da Sie immer das Abbild selber wählen können, wenn Sie per PXE booten.
„Datei für die unbeaufsichtigte Installation“ – Hier können Sie die Unattended.xml für die jeweilige Architektur auswählen. Dies bezieht sich auf das Windows PE Bootimage die Sie unter dem Reiter „Start“ auswählen konnten.
„Beitreten zu einer Domäne“ – Bietet die Möglichkeit den Rechner nach einer erfolgreichen Installation nicht in die Domäne mit aufzunehmen.
„Clientprotokollierung“ – Es empfiehlt sich die Protokollierung zu aktivieren, da die Fehlerbehebung vereinfacht wird. Die LOG-Dateien finden Sie unter:
„%Windir%\Tracing\wdsmgmt.log“ und „%Windir%\Tracing\wdsmmc.log“
Die beiden Haken sollten Sie nur setzten, wenn sich auf Ihrem WDS-Server auch ein DHCP-Server befindet, ansonsten wird funktionieren die Bereitstellungsdienste des WDS nicht!
Aus meiner Erfahrung ist es sinnvoll folgende Option zu wählen „Clients in zwei Sitzungen aufzuspalten (langsam und schnell)“. Clients die aus sind, melden sich dennoch mit 10Mbit und bei Multicastverteilungen kann das das Verteilen drastisch bremsen.
„DHCP-Autorisierung“ – Diesen Server für Windows-Bereitstellungsdienste in DHCP autorisieren
Diese Funktion hat nur Auswirkungen, wenn auf dem WDS auch die DHCP-Dienste installiert sind.
Hier ist eine Anpassung notwendig. Über diesen Bereich findet die ausgehende Kommunikation mit den bereitzustellenden Clients statt.
Als nächsten Schritt fügen wir das Startabbild hinzu. Dies finden Sie auf der Windows Vista / 7 / 8 DVD unter Sources. Bitte die „Boot.wim“ auswählen und hinzufügen.
Nach dem erfoglreichen Hinzufügen des BootImages fügen wir noch Installationsabbild hinzu. Rechte Maustaste auf „Installationsabbilder“ und dann „Installationsabbild hinzufügen“
Bitte wählen Sie einen aussagekräftigen Namen für die Abbildgruppe die das Image beinhaltet. Später werden Sie das Originale Image von den Custom Images trennen.
Die Konfiguration ist nun im Großen und Ganzen abgeschlossen. Es fehlt nur noch ein Schritt…. Da der WDS, nachdem ein Gerät unter „Ausstehende Geräte“ genehmigt wird, ein Computerobjekt in der Domäne erstellen möchte, müssen wir ihm das auch erlauben.
Öffnen Sie dazu auf einem Domaincontroller „Active Directory-Benutzer und Computer“, Erstellen eine Organisationsheit, klicken Sie auf „Objektverwaltung zuweisen“ und folgen Sie der Screenshot-Anleitung.
Klicken Sie auf „Weiter“ und dann „Fertigstellen“. Nun ist die Konfiguration erfolgreich abgeschlossen.
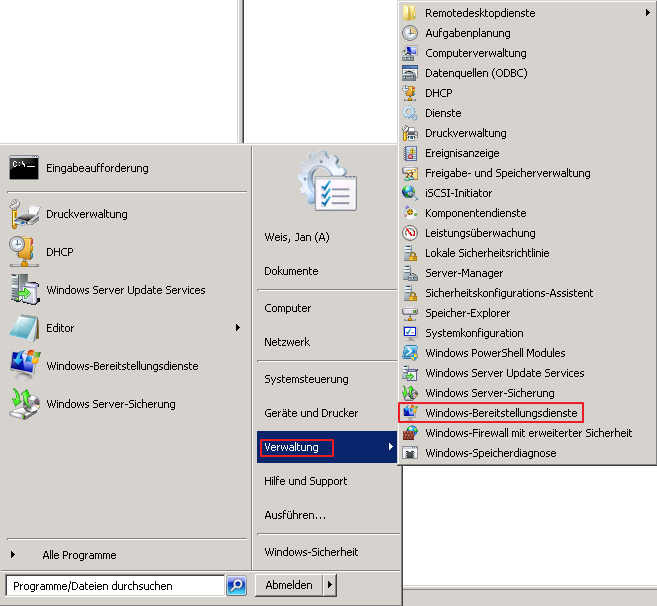
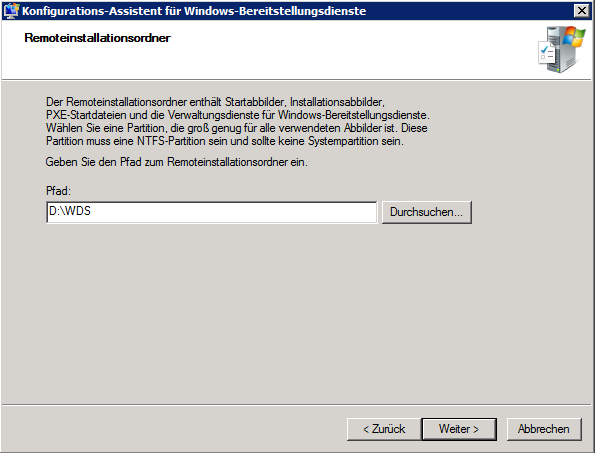
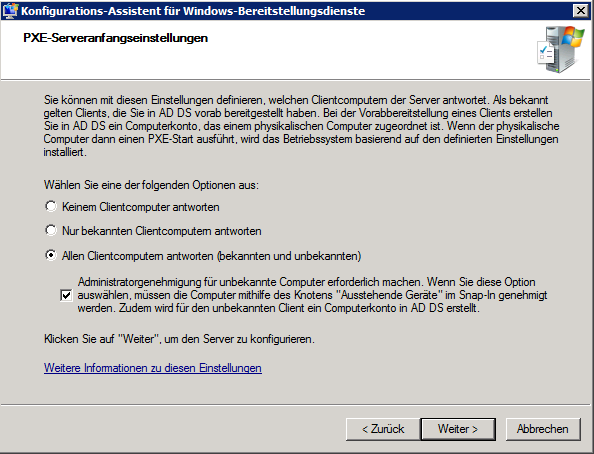
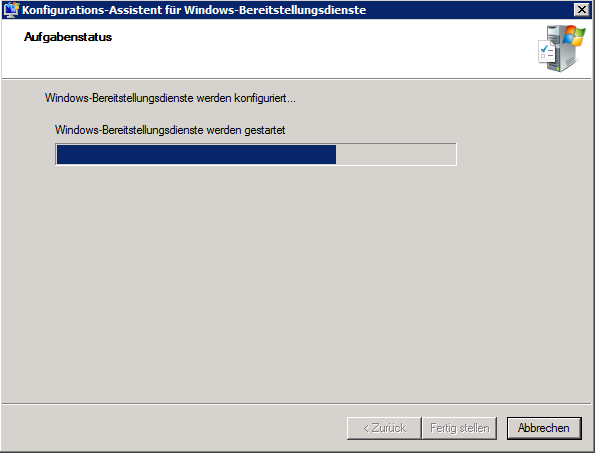
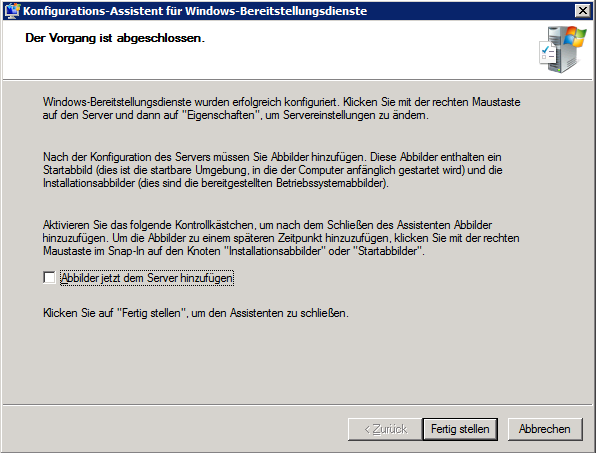
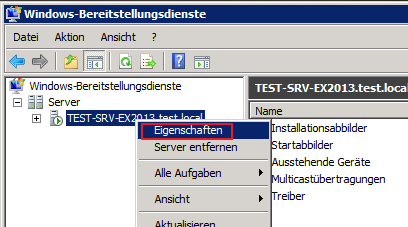
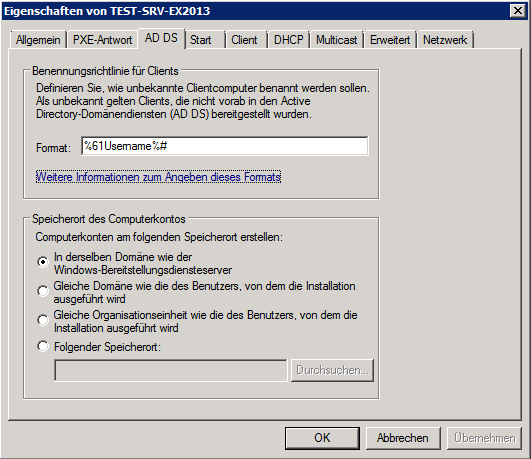
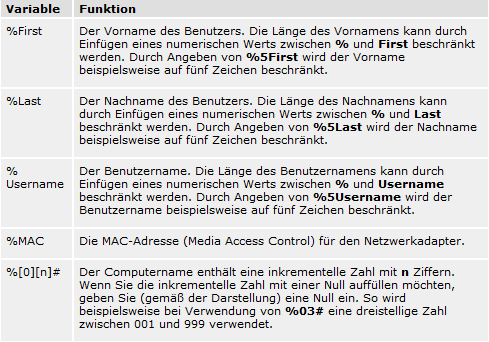

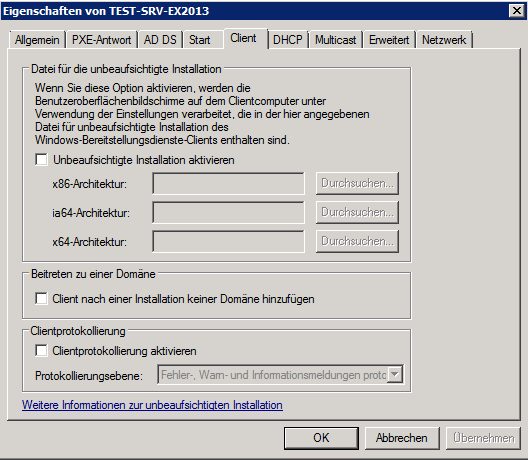
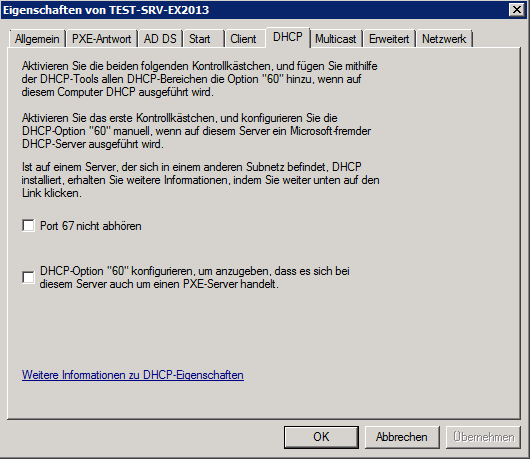
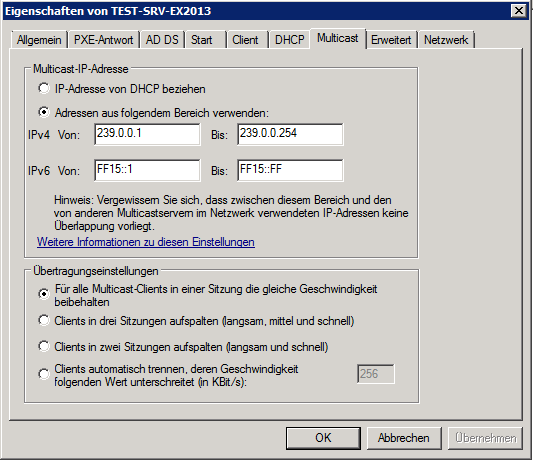
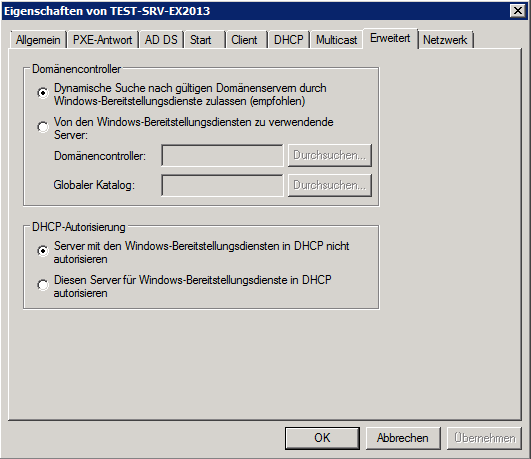
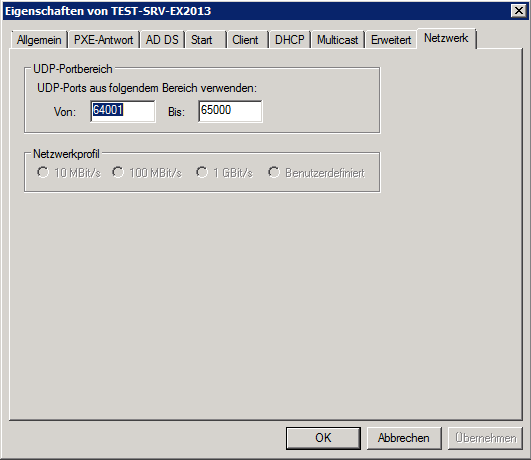
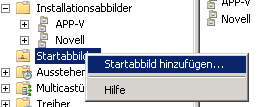
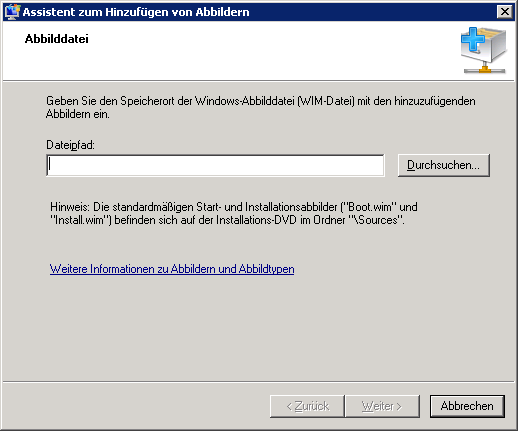
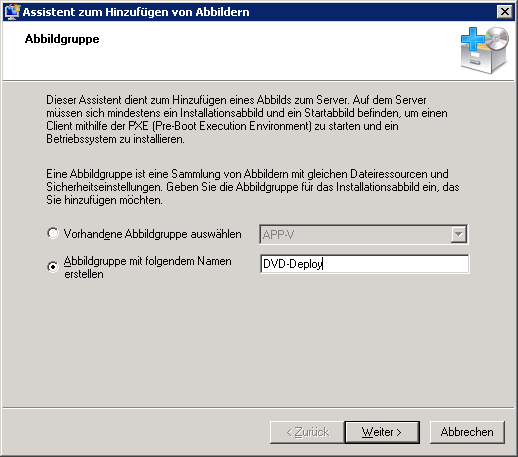
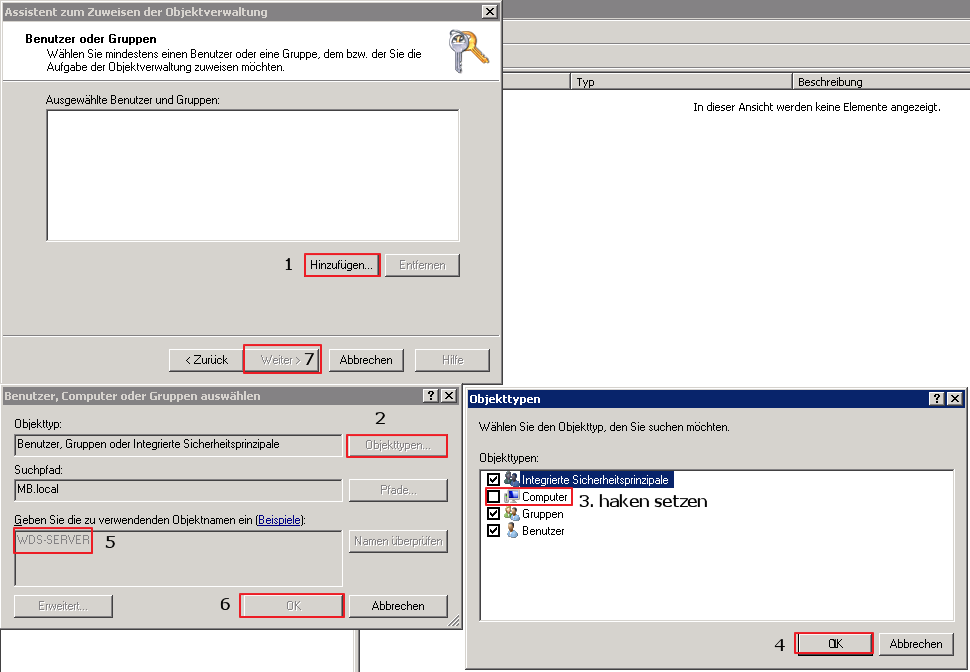
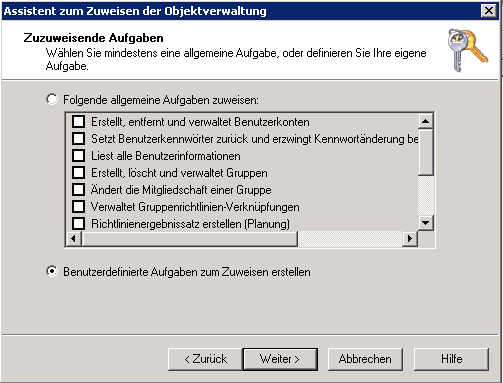

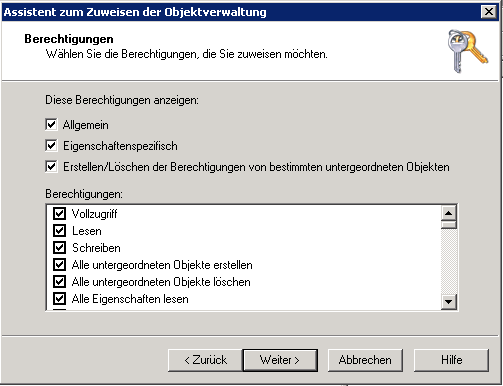
Pingback: Schritt für Schritt Anleitung | Windows Deployment Services (WDS) « IT Explorations
Pingback: Teil 1: Installation des WDS (Windows Deployment Services) « IT Explorations