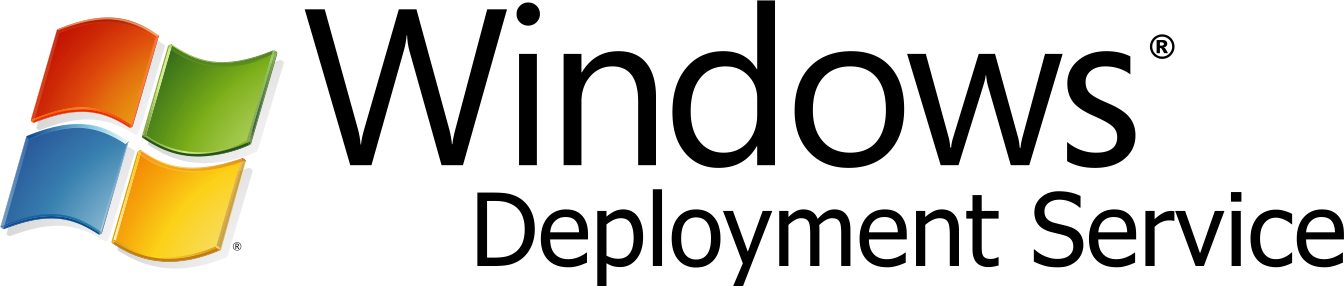
Konfiguration der Windows Bereitstellungsdienste / Windows Deployment Services / WDS
Die Anleitung ist gültig für eine Installation auf einem Server:
- Windows Server 2016 (Desktop Experience/Core)
- Windows Server 2012 & 2012 R2 (Desktop Experience/Core)
Voraussetzungen / Prerequisites
- Installierte Rolle Windows Bereitstellungsdienste / Windows Deployment Services
- Windows Server / Windows Client etc. Installationsmedium oder Installationsdateien. In diesem Fall Windows 10 Enterprise.
- Windows-Bereitstellungsdienste Managementkonsole geöffnet
Übersicht
Folgende Konfigurationseinstellungen sollen konfiguriert werden:
- Erstkonfiguration / Initialize Server
1. Erstkonfiguration / Initialize Server
Starten Sie die „Windows-Bereitstellungsdienste“ – Managementkonsole über die Verwaltung.
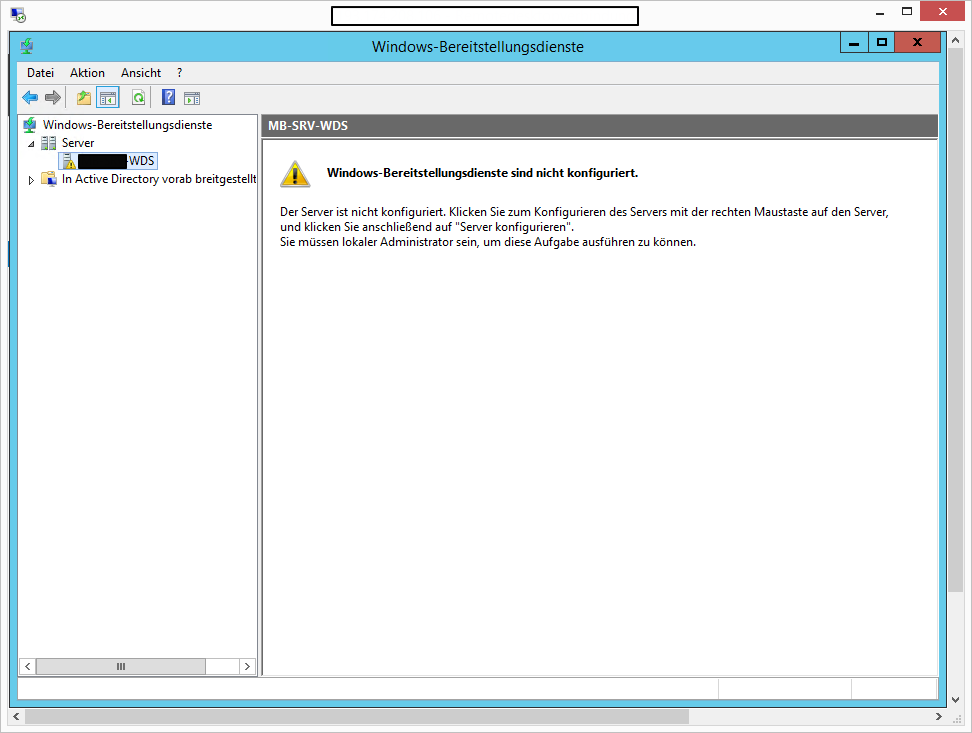
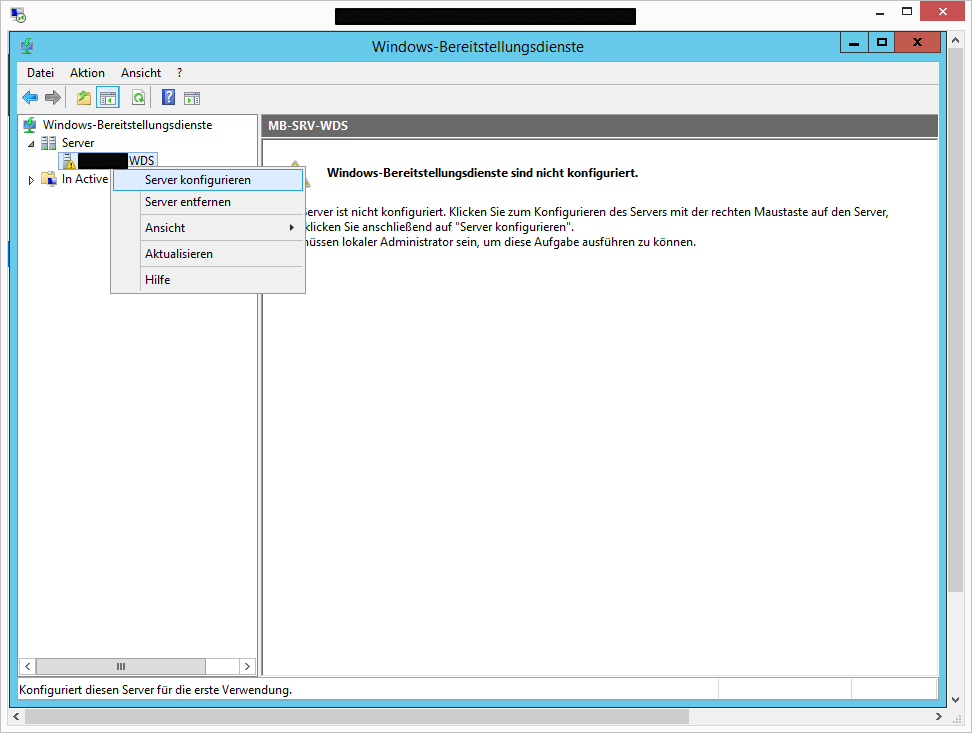
Klicken Sie auf „Server konfigurieren“ um in die Konfiguration zu öffnen.

Erfüllen Sie die Anforderung:
- Mitglied einer Domäne ( Auch als Standalone ohne Domäne möglich )
- DHCP-Server im Netzwerk vorhanden
- DNS-Server im Netzwerk vorhanden
- Vorhandene NTFS-Partition auf dem eigentlichen Server
Klicken Sie auf „Weiter“ um mit der Konfiguration zu beginnen.
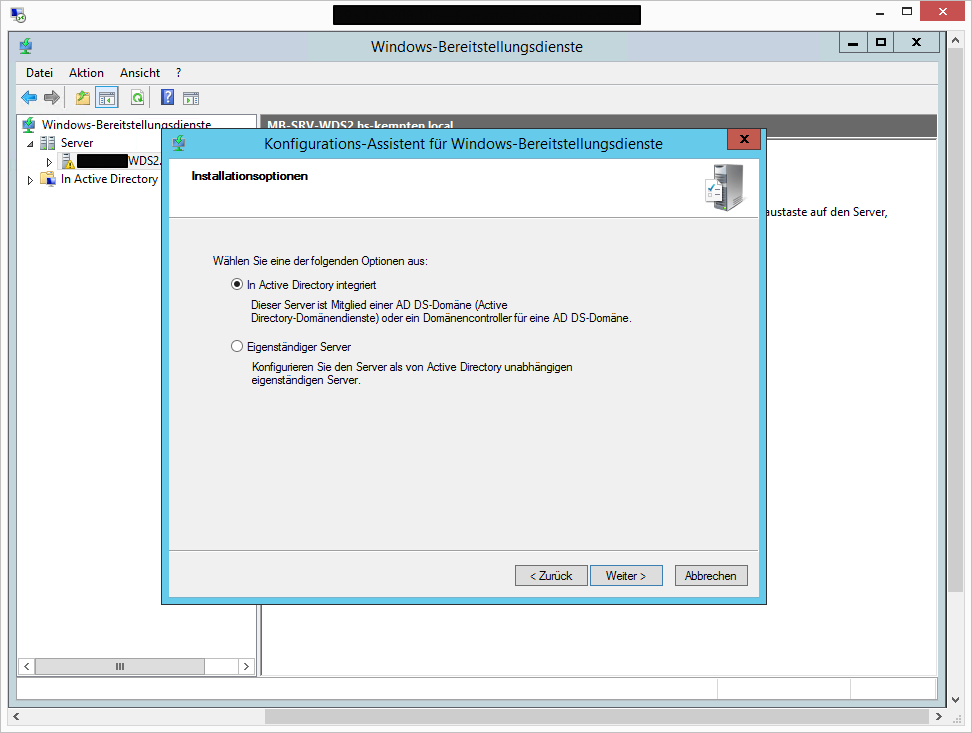
Wählen Sie nun ob der Server Mitglied einer Domäne ist oder nicht.
Für Mitglied einer Domäne wählen Sie -> In Active Directory integriert
Mitglied keiner Domäne wählen Sie -> Eigenständiger Server
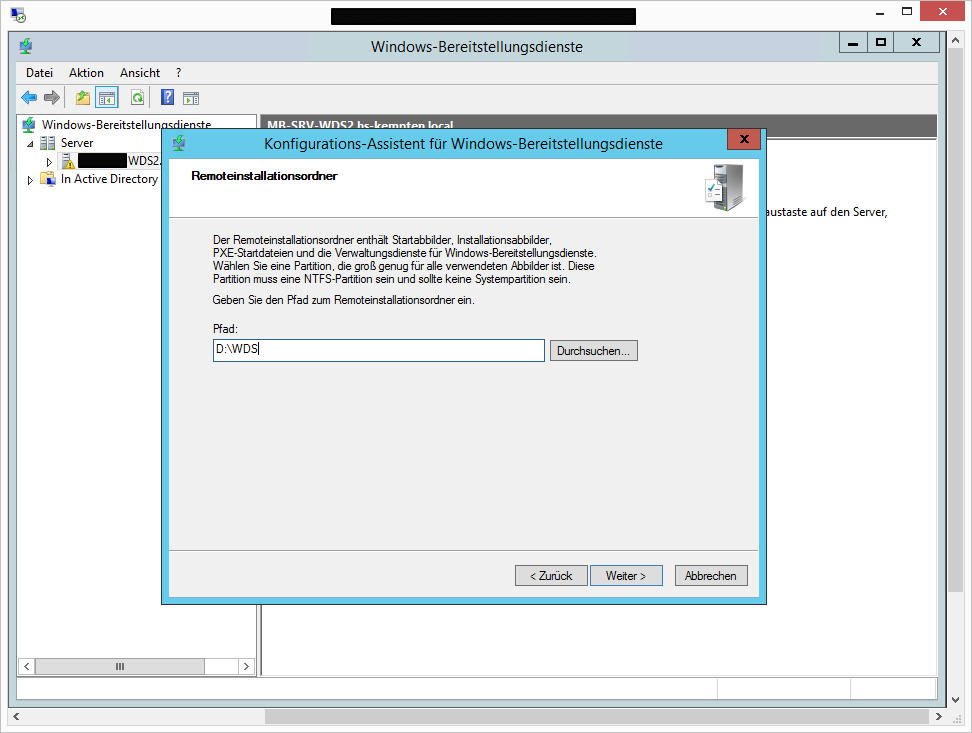
Hier wählen Sie nun das Arbeitsverzeichnis des WDS-Servers aus. Dies sollte schon mehrere Gigabyte betragen, da sich dort der Speicherort für Ihre Images befindet.
Dieser Ordner wird nach der Installation vom Installer für das Netzwerk unter der Bezeichnung “REMINST” freigegeben. Des Weiteren befinden sich die Installations- und Bootimages, die Datenbank, sowie die Treiber und die Unattendet.xml-Dateien.
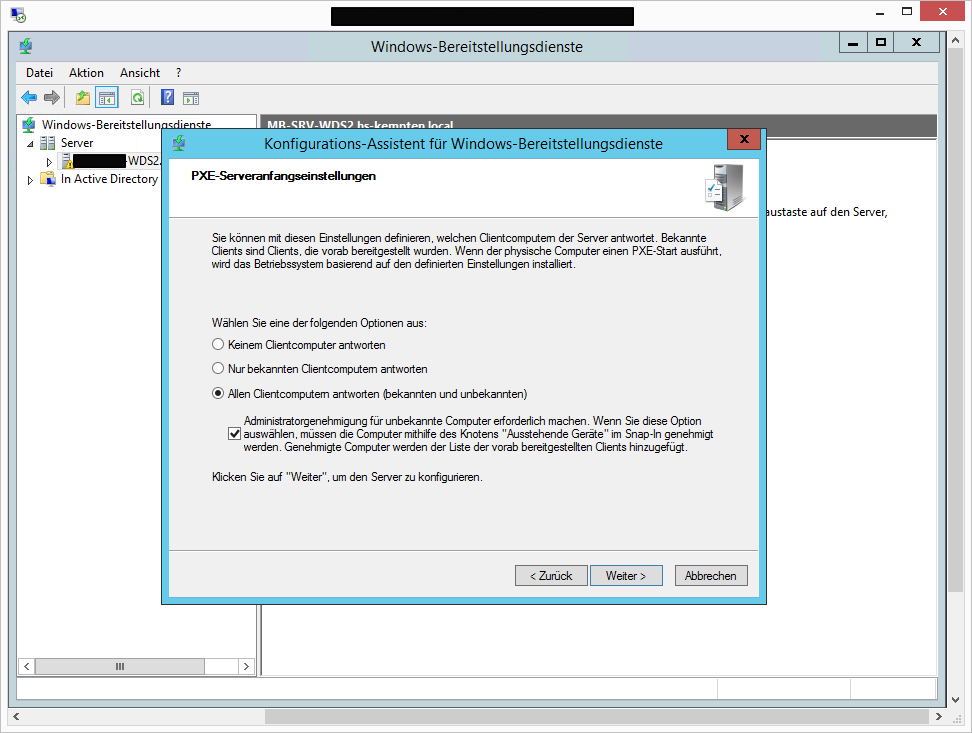
Hier empfiehlt es ich den Haken für die “Administratorgenehmigung” zu setzen, da Sie später bequem über die „Windows-Bereitstellungsdienste“-Managementkonsole die Computer nach Ihrem gewünschten Hostnamen im AD benennen können. Dies erspart Ihnen später den Computer umbenennen zu müssen.
Falls Sie diesen Haken nicht setzen, wird ein “default Name” vergeben. Dieser kann aber noch nachträglich in dieser Anleitung angepasst werden.
Klicken Sie auf „Weiter“ um die Konfiguration abzuschließen.
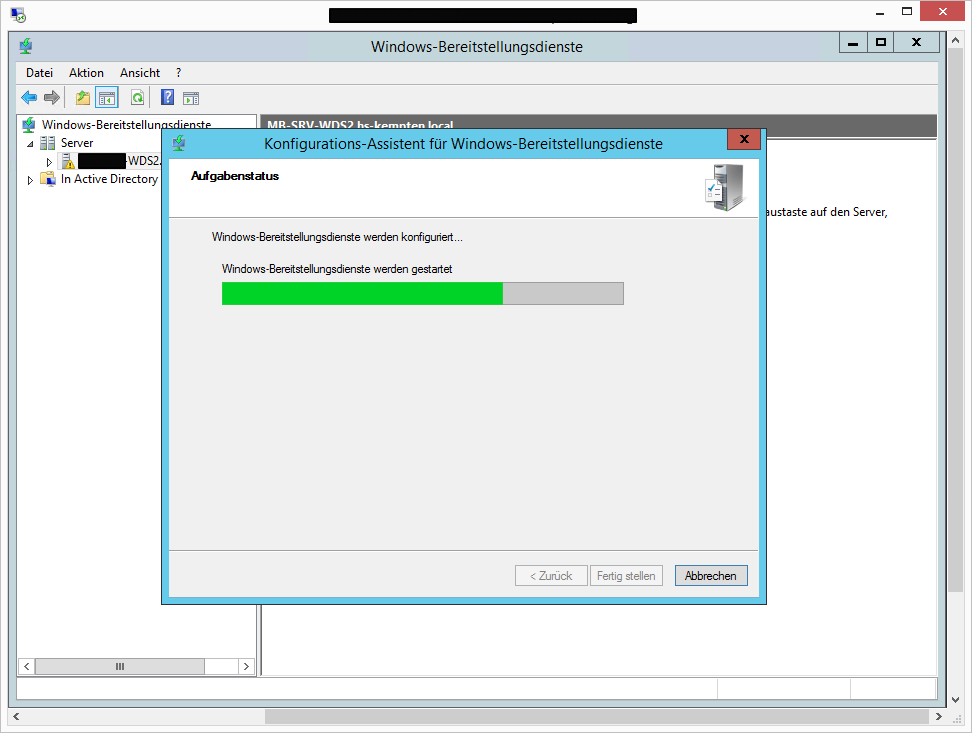
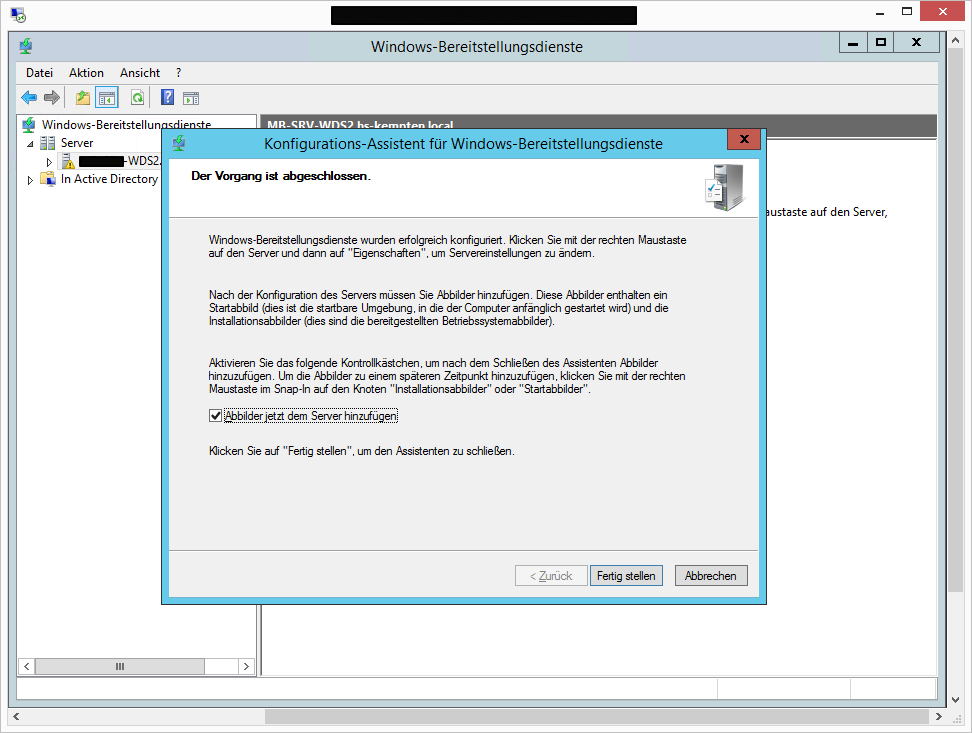

Abbilder fügen wir später noch hinzu. Sie können getroßt den Haken deaktivieren.
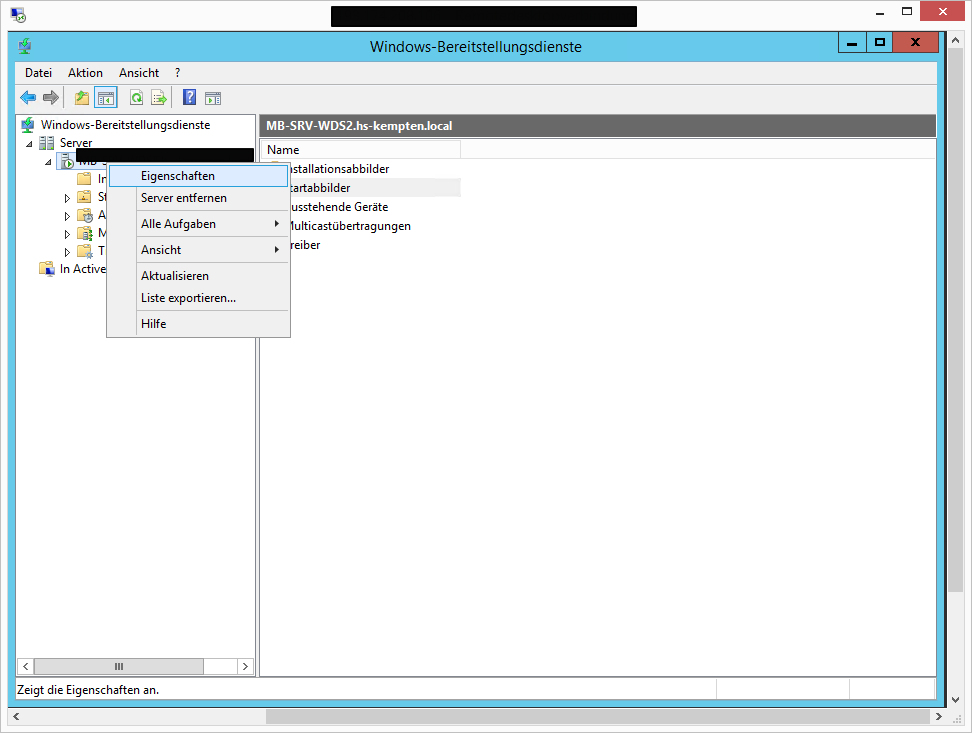

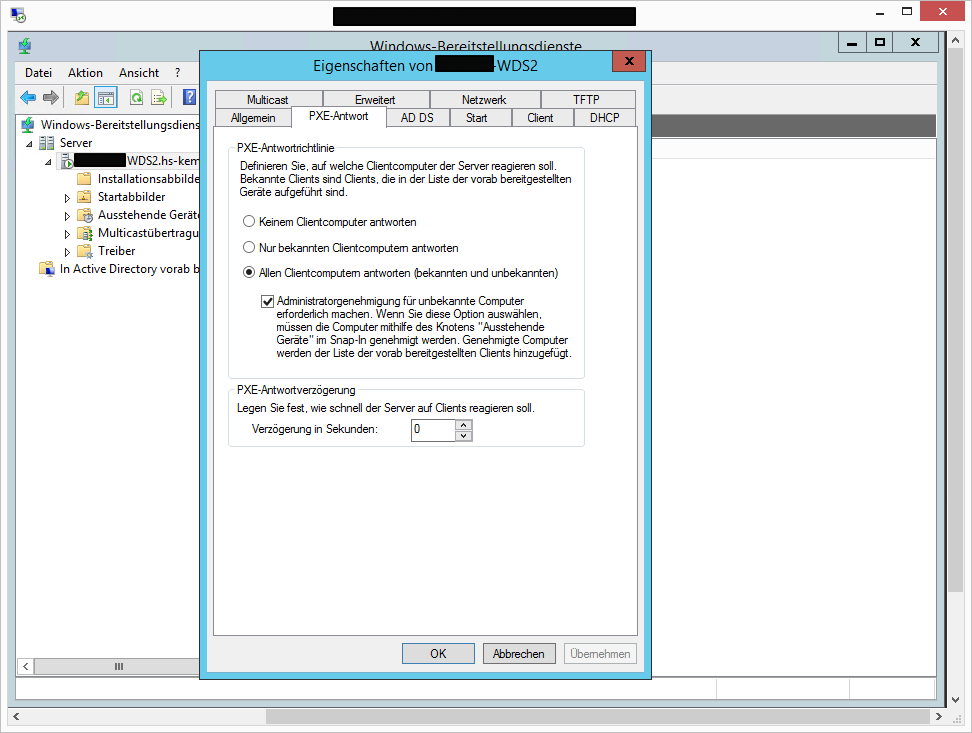

“Benennungsrichtlinie für Clients” – Hier geben Sie den Hostnamen für die Rechner ein, die automatisch vom WDS in die Domäne eingefügt wurde. Es empfiehlt sich nach einem Benennungsschema vorzugehen.
-> Siehe “Rechner Benennungsschema”
“Speicherort des Computerkontos”
- In derselben Domäne wie der Windows-Bereitstellungsserver -> Das Computerobjekt ladet unter “Computers”
- Gleiche Domäne wie die des Benutzers, von dem die Installation ausgeführt wird -> Das Computerobjekt ladet unter “Computers”
- Gleiche Organisationseinheit wie die des Benutzer, von dem die Installation ausgeführt wird -> Das Computerobjekt wird in der OU (OrganizationalUnit, Organisationseinheit) des Benutzers erstellt, der bei der Installation am zu installierenden Computer benutzt wird.
- (Empfohlen) Folgender Speicherort -> Hier kann eine OU in Ihrem AD angegeben werden in der das Computerobjekt erstellt wird.
Dieser Eintrag bezieht sich auf den Reiter “PXE-Antwort”. Falls Sie dort nicht den Haken bei “Administratorgenehmigung” gesetzt haben, tritt dieser Hostname erst in kraft. Ansonsten können Sie dies ignorieren.
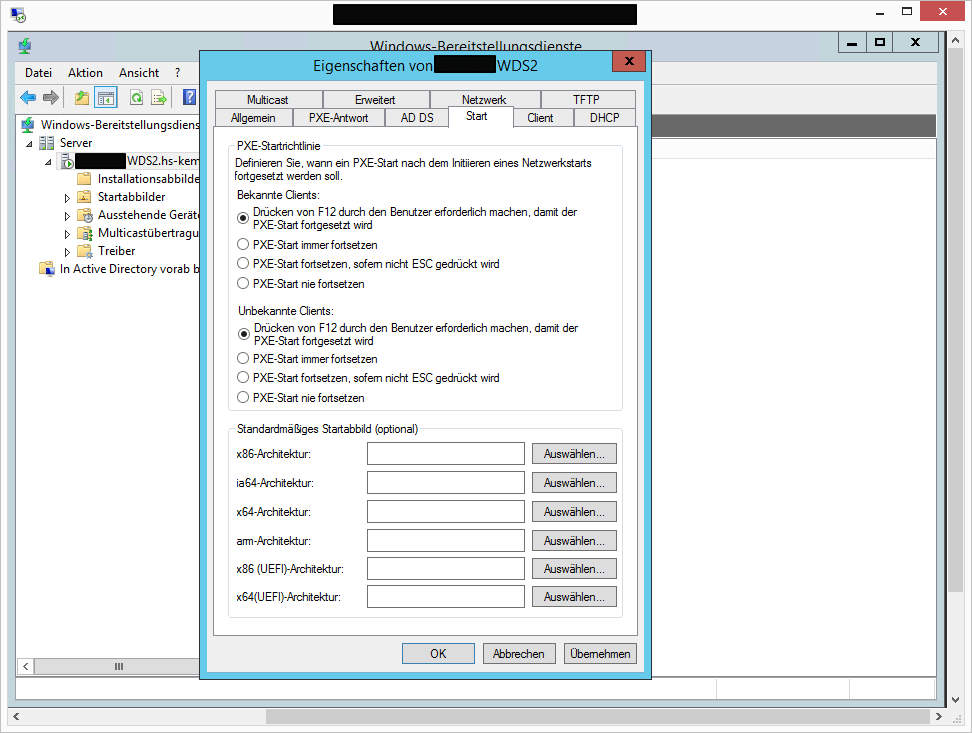
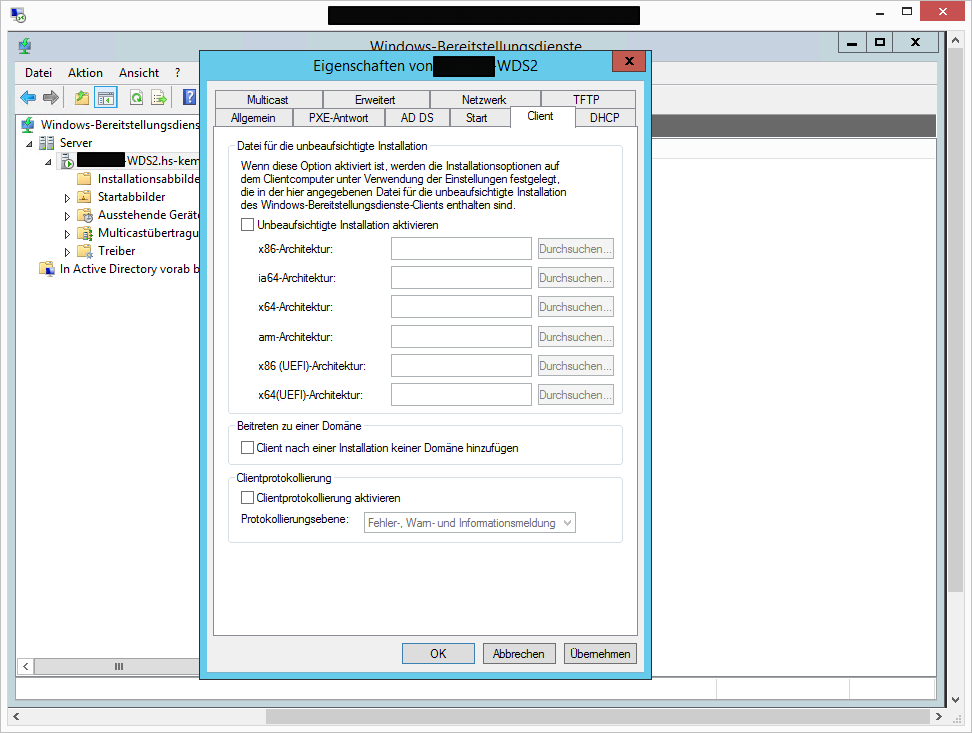
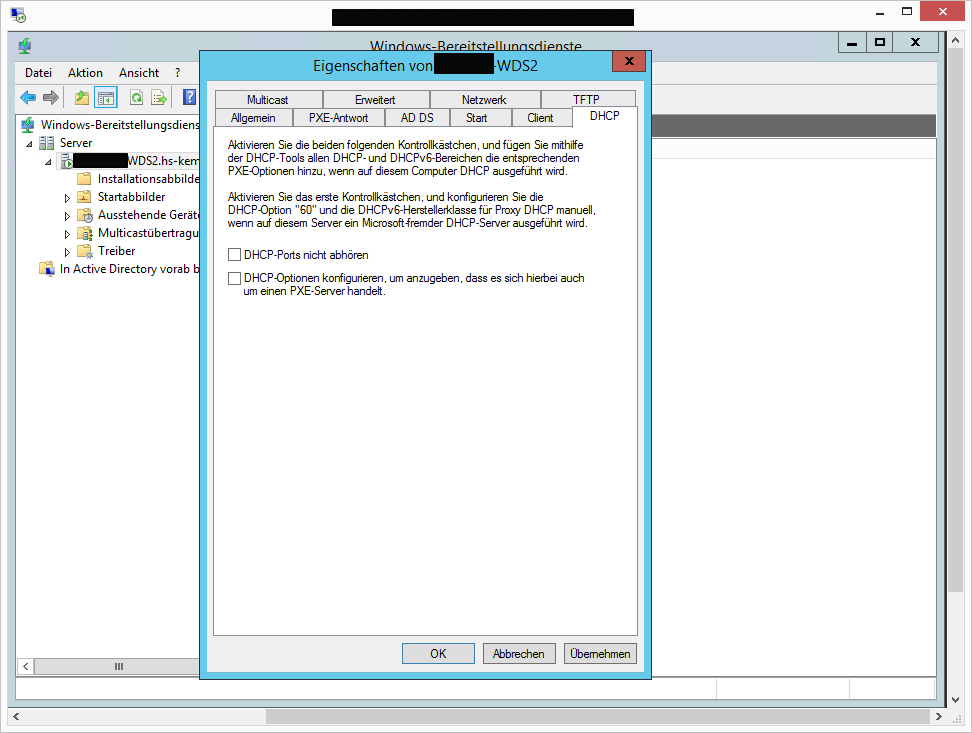
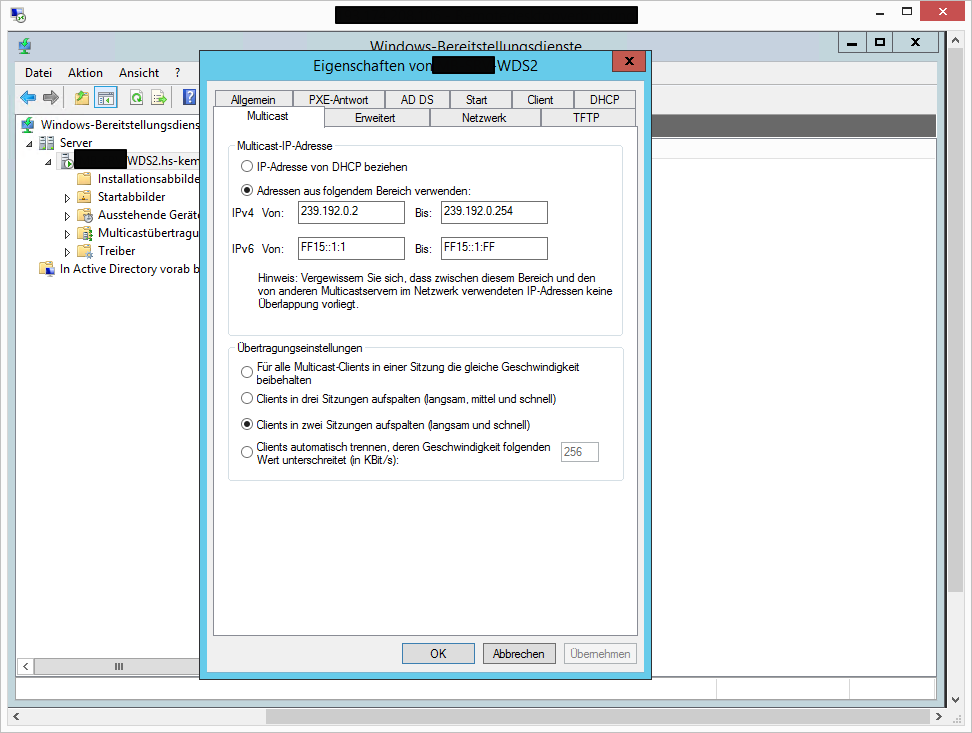

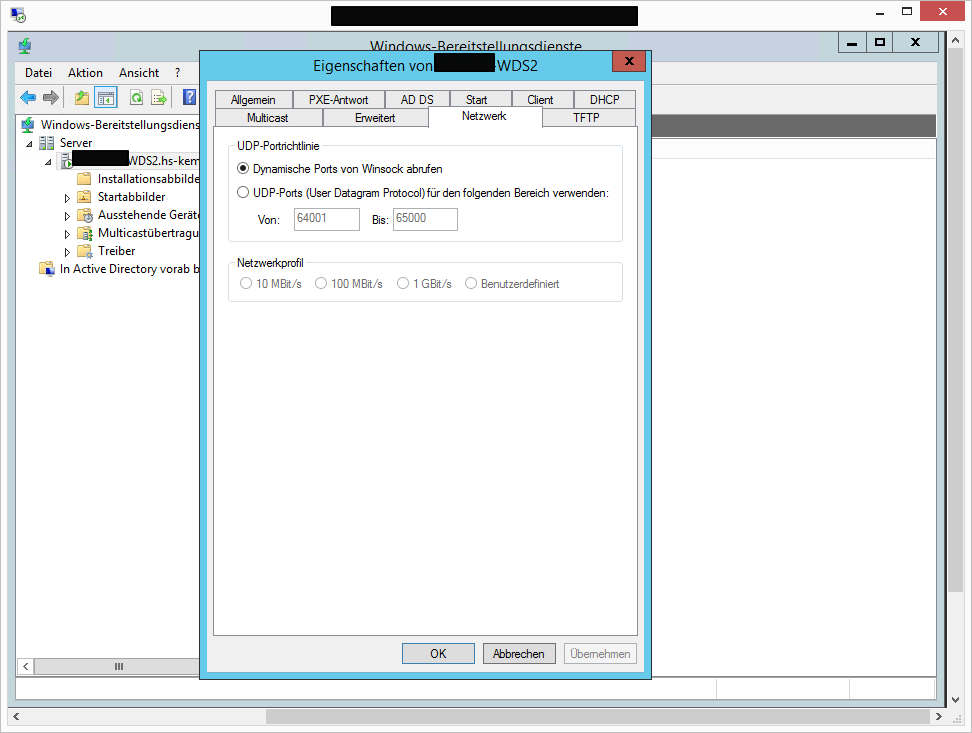
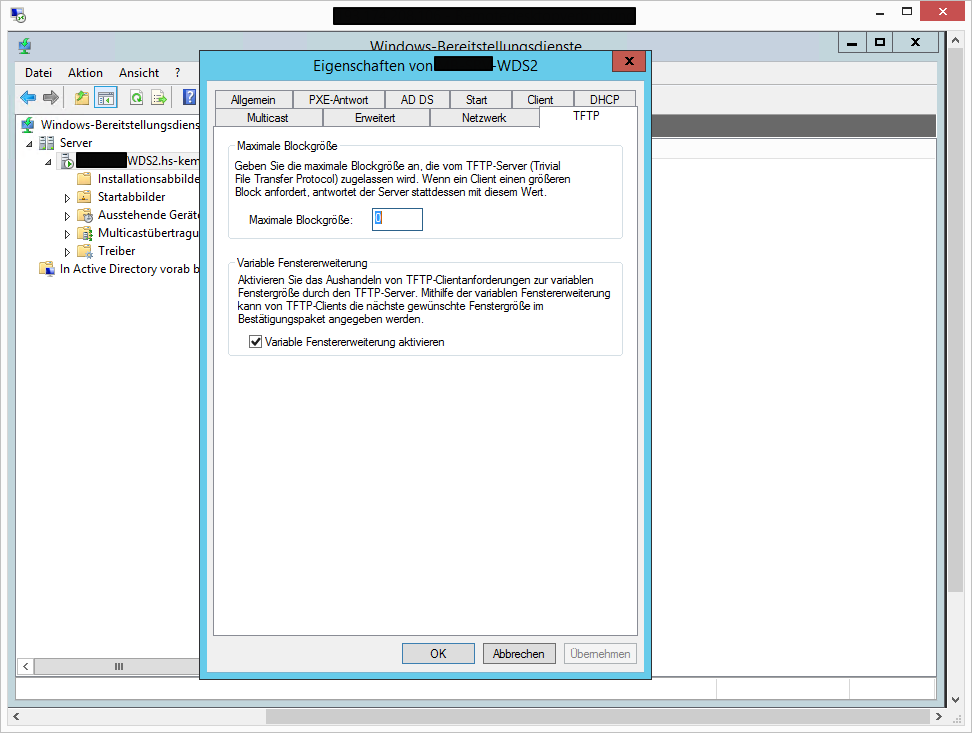
Fertig.
Hallo Herr Weis,
ich habe mein Image Win7 ins WDS hinzugefügt und das auch so eingestellt im WDS laut ihrer Anleitung.
Wenn ich das Notebook mit F12 boote, bekommt das NB auch eine IP, aber dieser läuft leider nicht weiter.
Meldung: Network Not Found
Please check your Network Connection and try again by pressing the power button….
benötigt das boot.wim einen Treiber? Falls ja, könnten sie hier auch dazu eine Anleitung verfassen.
P.S. TOP Seite 🙂
Hallo Hr. Schefer,
Danke 😉 Es scheint als würde bei Ihnen der Netzwerkkartentreiber im Startabbild „boot.wim“ fehlen. Ich habe noch eine kurze Anleitung wie Sie den Treiber in ein Image integrieren können.
https://www.it-explorations.de/wds-treiber-in-ein-boot-oder-installationsabbild-integrieren/
Viel Erfolg.
Gruß
Jan