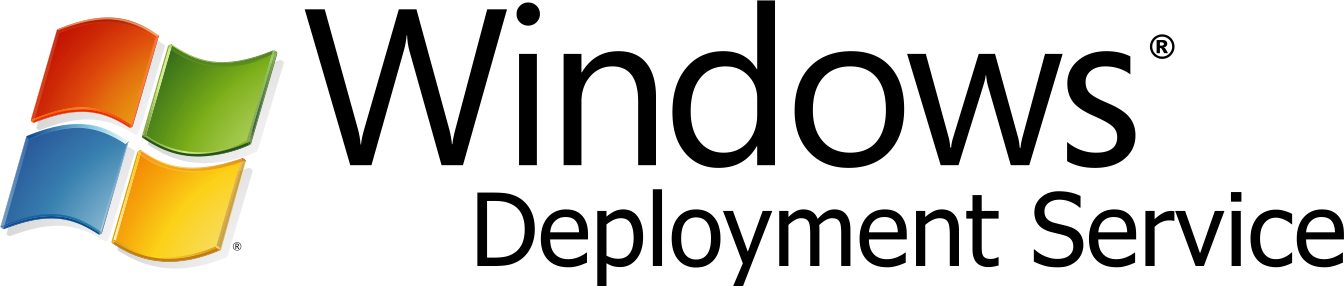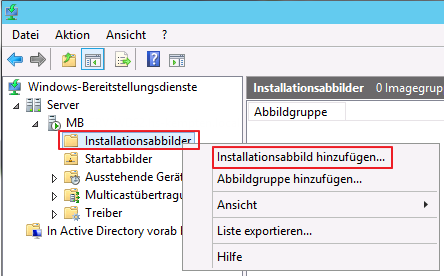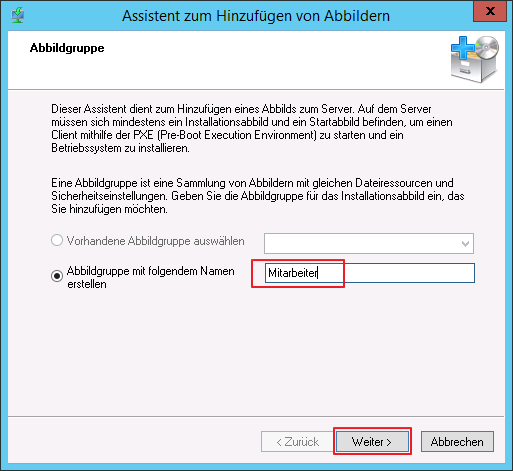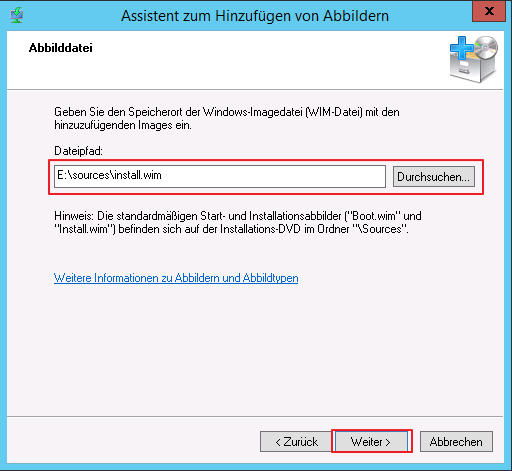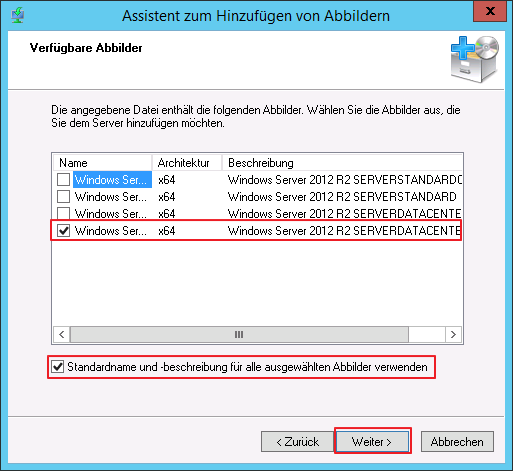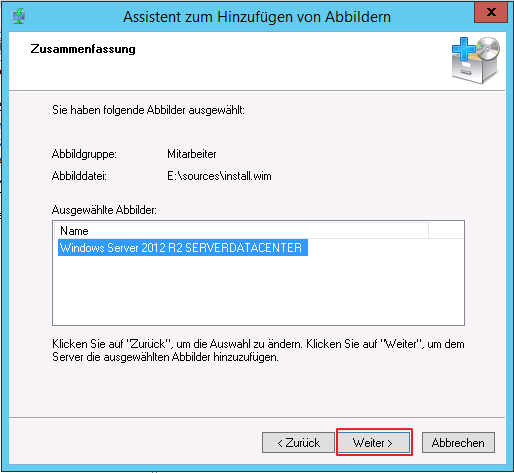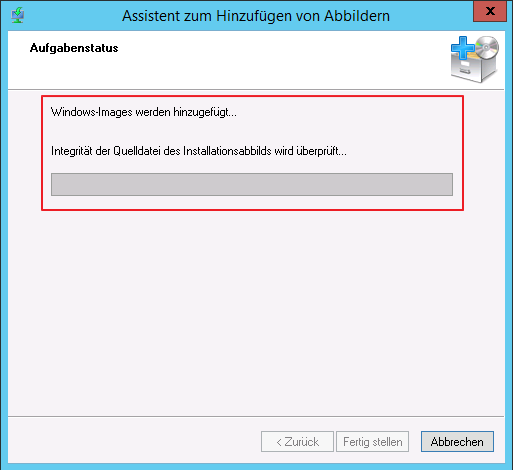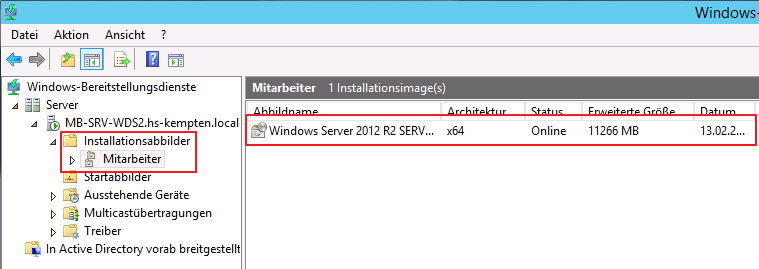Installationsabbild in Windows Bereitstellungsdienste importieren Server 2012 & R2
Voraussetzungen:
Vergewissern Sie sich, das Sie auf die Installationsdatenträgerdateien einer Windows Vista / 7 / 8 / 8.1 DVD zugreifen können. Hierbei spielt es keine Rolle ob die Daten im Netzwerk oder auf DVD vorhanden sind. (Keine ISO, sondern mit direktem Zugriff auf die Daten.)
WDSUTIL
WDSUTIL /Add-Image /ImageFile:"E:\sources\Install.wim" /ImageType:Install
WDSUTIL /Verbose /Progress /Add-Image /ImageFile:\\Server\Freigabe\Install.wim /Server:"WDSSERVER" /ImageType:Install /ImageGroup:"Mitarbeiter" /Name:"Eigenes WDS-Image" /Description:"Windows Professional-Image mit MSOffice" /Filename:"Win Pro.wim"
WDSUTIL /Verbose /Progress /Add-Image /ImageFile:\\Server\Freigabe\Install.vhd /Server:"WDS-SERVER" /ImageType:Install /ImageGroup:"Mitarbeiter" /Filename:"WindowsServer.vhd"
Powershell
Import-WdsInstallImage -Path "D:\sources\install.wim" -ImageName "Windows Server 2012 R2 SERVERDATACENTER" -NewImageName "IMG-SRV12R2-ANGEPASST" -ImageGroup "Mitarbeiter" -NewFileName "IMG-SRV12R2-ANGEPASST.wim" -NewDescription "Image für die Server des Vertriebs"
Managementkonsole
Klicken Sie mit der rechten Maustaste auf „Installationsabbild hinzufügen“ um den Vorgang zu starten.
Im WDS gibt es sog. Abbildgruppen für die Installationsabbilder. Hier werden die Images gruppiert. Wählen Sie für sich einen passenden Abbildgruppennamen.
Technisch gesehen werden die Images auf gewisse Gemeinsamkeiten geprüft (falls mehrere vorhanden), davon ein gemeinsames Image erzeugt (Res.RWM) und die Ungleichheiten in den Imgages separiert (Image.wim). Hierdurch wird eine Menge an Speicherplatz gespart.
Wählen Sie nun auf dem Installationsdatenträger das Installationsimage.
Wählen Sie nun Ihre gewünschte Betriebssystemvariante. Es kann, je nach Image, auch möglich sein, dass Sie nur ein Abbild im Image wählen können.
Falls Sie den Standardname und -beschreibung ändern möchten (können Sie später auch noch), dann entfernen Sie den Haken bei „Standardname und -beschreibung für alle ausgewählten Abbilder verwenden“
Klicken Sie auf „Weiter“ um den Vorgang fortzusetzten.
Klicken Sie auf „Weiter“ um den Vorgang fortzusetzten.
Nun können Sie Ihr hinzugefügtes Abbild in der Liste unter Ihrer erstellten Abbildgruppe sehen.