Anwendung als RemoteAPP bereitstellen
- Bereitstellen als MSI-Datei
- Bereitstellen als RDP-Datei
1. Bereitstellen als MSI-Datei
Öffnen Sie den RemoteAPP-Manager
Wählen Sie nun die gewünschte Anwendung die Sie zuvor zu RemoteAPP hinzugefügt haben. Falls nicht, folgen Sie dieser Anleitung: Anwendung als RemoteAPP hinzufügen
Klicken Sie nun mit der rechten Maustaste auf die gewünschte Anwendung und wählen Sie „Windows Installer-Paket erstellen“
Bitte beachten Sie
- Der Servername wird für die Verbindungsherstellung des Clients verwendet
- (Optional, falls MSI-Datei signiert werden soll) Der Alternative-DNS-Eintrag im Zertifikat sollte mit der Serveradresse die Sie hier eingeben übereinstimmen.
Remotedesktop-Gatewayserver
Fall Sie einen Remotedesktop-Gatewayserver verwenden, zB. für den Zugriff von Außerhalb auf das Firmennetzwerk, dann sollten Sie diesen hier angeben.
Verknüpfungssymbole
Sie können über „Desktop“ und „Ordner für das Startmenü“ bestimmen unter welchen Orten auf dem Client die Verknüpfung angelegt werden soll. „Remoteanwendungen“ ist hierbei nur ein Vorschlag seitens Microsoft. Ich persönlich verwende den Namen der Anwendung um die Zuordnung zu erleichtern. Bei einer hohen Anzahl an Remoteanwendungen verliert man so die Übersicht nicht so schnell.
Clienterweiterungen übernehmen
Die „Clienterweiterungen“ sind praktisch für den Anwender und Administrator, da die von der Anwendung verknüpften Dateiendungen so bequem vom Anwender aus aufgerufen werden können ohne erst die Anwendung zu öffnen. Bei Word-Dokumenten kann dies schon umständlich sein, erst die RemoteAPP „Word“ zu öffnen und anschließend über öffnen die Datei zu suchen. Dies spart Zeit für den Anwender und den Admin.
Hier können Sie Ihre Konfiguration kurz vor der Erstellung nochmal prüfen.
Die MSI wird an dem Ort den Sie üben angegeben haben angelegt und ist nun frei zu Ihrer Verfügung. Beispielsweise für die Verteilung über Gruppenrichtlinien.
2. Bereitstellen als RDP-Datei
Öffnen Sie den RemoteAPP-Manager
Wählen Sie nun die gewünschte Anwendung die Sie zuvor zu RemoteAPP hinzugefügt haben. Falls nicht, folgen Sie dieser Anleitung: Anwendung als RemoteAPP hinzufügen
Klicken Sie nun mit der rechten Maustaste auf die gewünschte Anwendung und wählen Sie „RDP-Datei erstellen“
Bitte beachten Sie
- Der Servername wird für die Verbindungsherstellung des Clients verwendet
- (Optional, falls RDP-Datei signiert werden soll) Der Alternative-DNS-Eintrag im Zertifikat sollte mit der Serveradresse die Sie hier eingeben übereinstimmen.
Remotedesktop-Gatewayserver
Fall Sie einen Remotedesktop-Gatewayserver verwenden, zB. für den Zugriff von Außerhalb auf das Firmennetzwerk, dann sollten Sie diesen hier angeben.
Verknüpfungssymbole
Sie können über „Desktop“ und „Ordner für das Startmenü“ bestimmen unter welchen Orten auf dem Client die Verknüpfung angelegt werden soll. „Remoteanwendungen“ ist hierbei nur ein Vorschlag seitens Microsoft. Ich persönlich verwende den Namen der Anwendung um die Zuordnung zu erleichtern. Bei einer hohen Anzahl an Remoteanwendungen verliert man so die Übersicht nicht so schnell.
Clienterweiterungen übernehmen
Die „Clienterweiterungen“ sind praktisch für den Anwender und Administrator, da die von der Anwendung verknüpften Dateiendungen so bequem vom Anwender aus aufgerufen werden können ohne erst die Anwendung zu öffnen. Bei Word-Dokumenten kann dies schon umständlich sein, erst die RemoteAPP „Word“ zu öffnen und anschließend über öffnen die Datei zu suchen. Dies spart Zeit für den Anwender und den Admin.

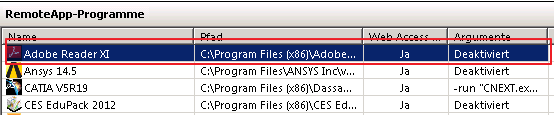
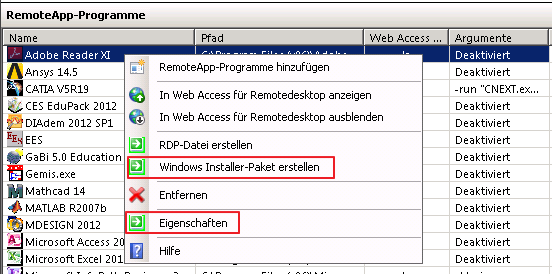

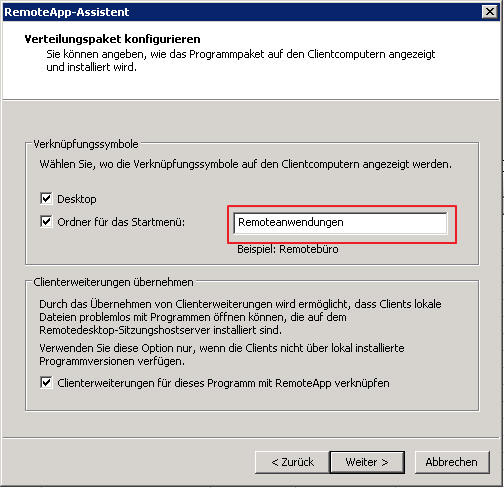
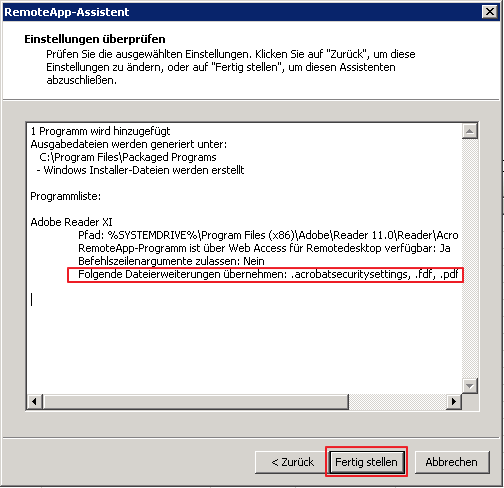
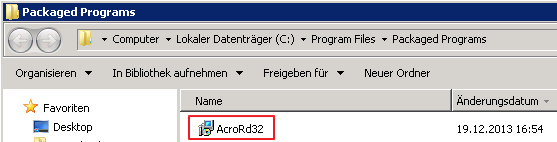
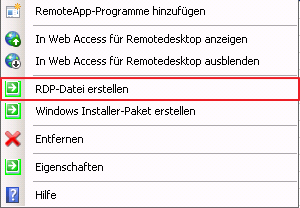

Pingback: Anwendung als RemoteAPP hinzufügen und konfigurieren